|
<< 点击以显示目录 >>
Bigcommerce Integration |
Live Chat and BigCommerce Integration
To start integration you need to have an account in Provide Support Live Chat system. If you are an existing user, please log into your account Control Panel on Provide Support website and log into it with your credentials. If you have not had a chance to create an account yet, please register it here and start using your free 10-day fully functional trial.
How to add your chat button to Bigcommerce website
Integration is quite simple and straightforward. You just need to add chat button code and the customizations of your chat window will be picked up by the script.
1.To choose a chat icon image, please do the following: in your Provide Support account Control Panel follow My Account / Account Settings / Images page and select a set images for your chat buttons. You can take a look at the available Live Chat buttons in our gallery.
2.To add a chat button code, please follow to My Account / Chat Button Codes page and choose there 'Fully Featured Chat Button Code with Uploadable Online / Offline Images'. Copy the code.
3.In your Bigcommerce admin panel, please follow Advanced Settings and choose Live Chat from the drop down menu.
4.Then on the appeared screen select 'Other Third Party Live Chat Service':

Live Chat Integration
5.Open "Other Third Party Live Chat Service" tab.
6.Insert there the code you generated on the Step 2, choose 'At the top of the page' option for your chat button location (in general there is no difference which one you choose as the chat button appears in a fixed position) and click 'Save':
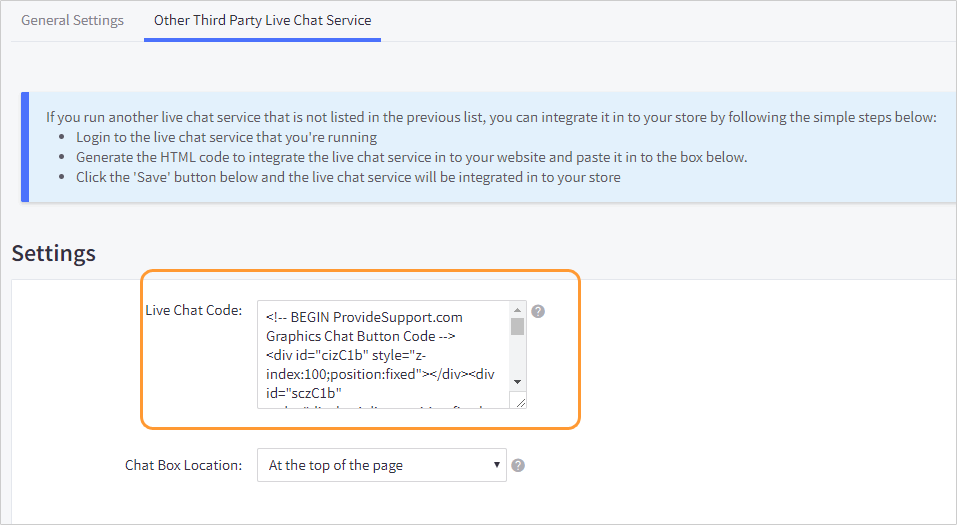
How to insert the code for chat button to Bigcommerce
7.This is how the chat button will look on your Bigcommerce website:

Live Chat on Bigcommerce
Direct Integration without using BigCommerce chat plugin:
1.In your BigCommerce admin follow Storefront
2.Choose for Footer Scripts
3.Insert your live chat button code
4.Save changes.
How to start assisting customers
You have successfully added the chat button to your website and now you are ready to start assisting your customers via Live Chat. Please download the operator console for this purpose and log into it with your credentials. You will find them on My Account / Operators and Departments page in your account Control Panel.
You can also continue customizing your Live Chat by applying different customization options in your account Control Panel.